Menu
Table of contents
Obviously, you want to know if your website is doing its job. Therefore, measuring conversions is perhaps the main reason why you use Google Analytics 4. And measuring those conversions naturally includes the conversion rate.
However, this statistic is not visible by default in Google Analytics 4. Therefore, in this blog article I will show you 2 ways you can make the conversion rate visible.
The conversion rate within Google Analytics 4
Within Google Analytics 4, a distinction is made between the "Conversion Rate per User" and the "Conversion Rate per Session. These two probably speak for themselves but I will briefly explain them anyway.
Conversion rate per user
The conversion rate per user is calculated by dividing the number of users who fulfilled a conversion by the total number of users.
“Conversiepercentage per gebruiker = Aantal gebruikers met een conversie / totaal aantal gebruikers”
Conversion rate per session
The conversion rate per session is calculated by dividing the number of sessions in which a conversion was achieved by the total number of sessions.
“Conversiepercentage per sessie = Aantal sessies met conversie / totaal aantal sessies”
Add conversion rate to reports
Want to add conversion rate to the standard reports within Google Analytics 4? Then follow the steps below.
Step 1: Go to the desired report within GA4. In this example, I'll grab the "Life Cycle" > "Acquisition" > "Traffic Acquisition" report.
Step 2: Click on the pencil at the top right of the report.
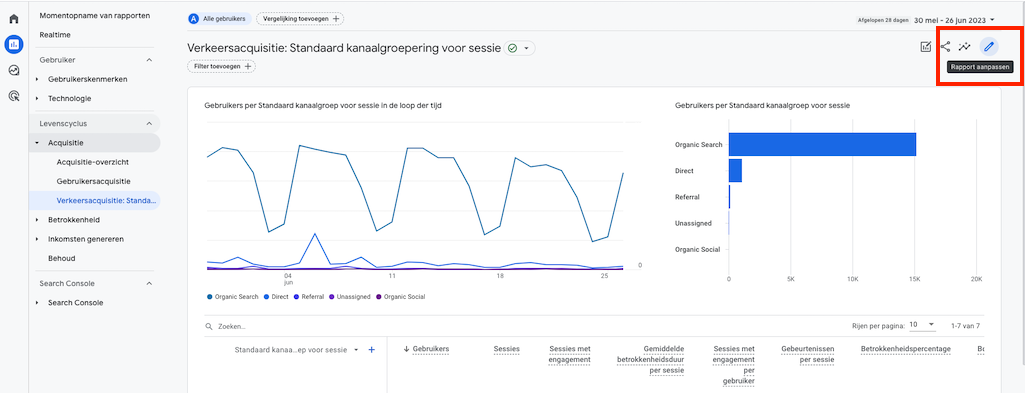
Step 3: On the right side, choose values.
Step 4: Next, search for 'Conversion Rate' and select the conversion rate per session or per user. Then click on 'Apply'.
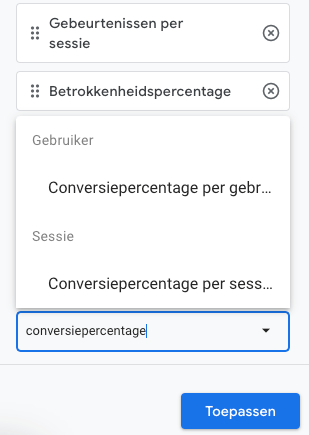
Tip: You can adjust the position of the conversion rate in the table simply by dragging the conversion rate block.
Step 5: Don't forget to click save. Click "Save changes to the current report.
Note! Google Analytics may now have duplicated the entire collection of the report.
If this is the case, go to 'Library' in the menu. Here you will see all active reports under collections. If you have a duplicate report it is visible here and you can delete the old report by clicking on the 3 dots and then delete the report.
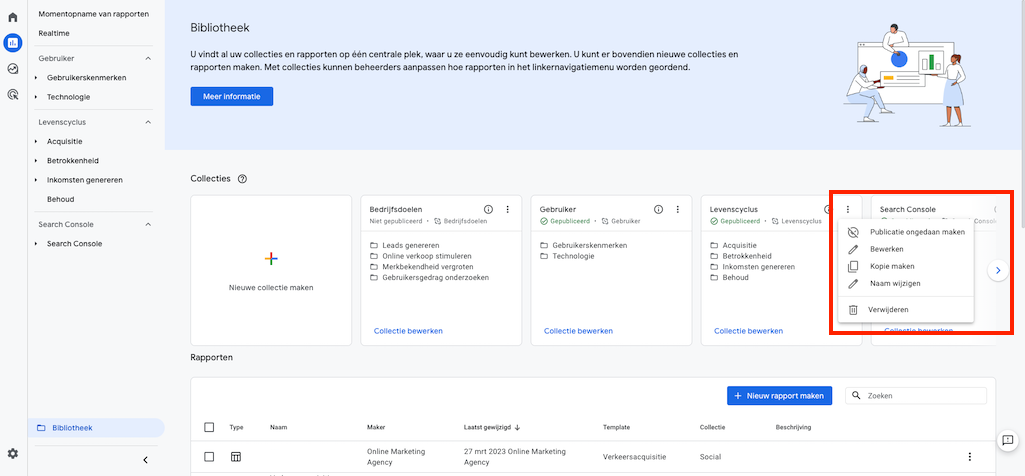
Show conversion rate in an exploration
Want to create a custom report in theDiscoversection of Google Analytics 4? Then follow the steps below.
Step 1: From the left menu, go to "Discover" and choose free exploration.
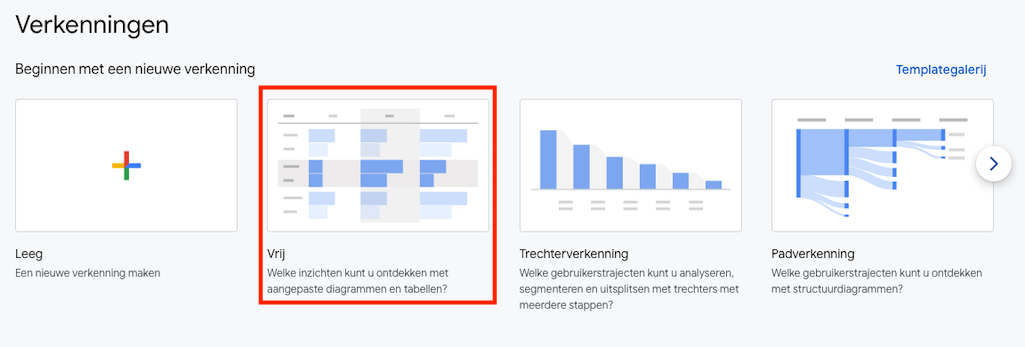
Step 2: Go to statistics and click on the '+' sign. Select the conversion rate and click import.
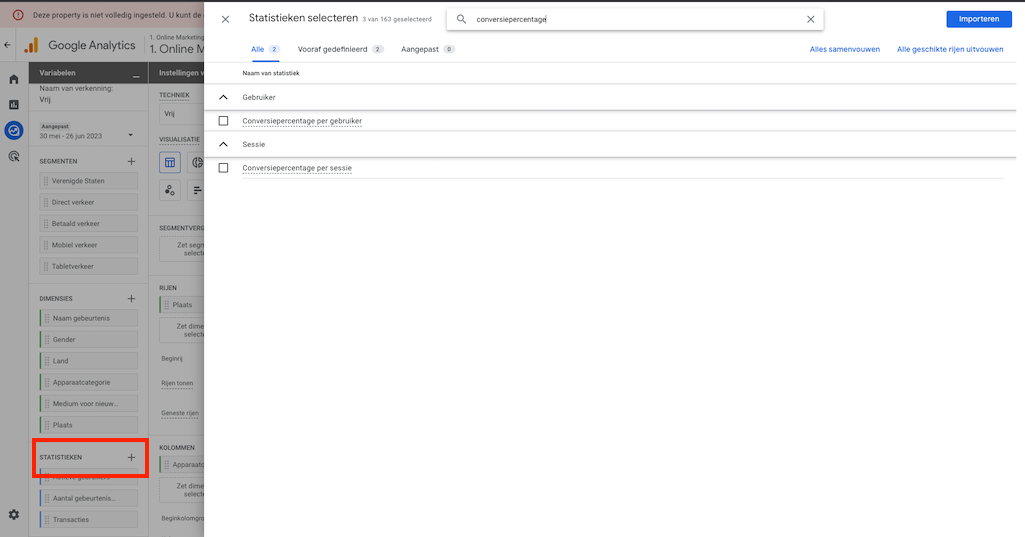
Step 3: Next, customize the statistics and dimensions for the report to your liking.
Do check that you have marked all the desired events as conversions. Have you not done this? Then these events will not be included in the conversion rate.
You check this in Google Analytics 4 at by clicking on the cog in the lower left corner and then on "Events" under the property column. Here you can see which events are marked as conversions.
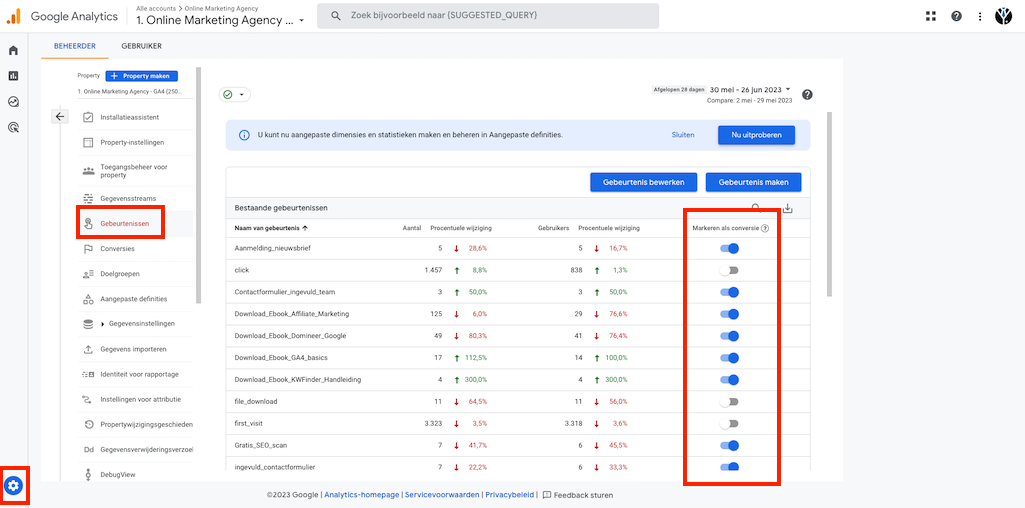
That's it!
That's it! Now you know exactly how to get the conversion rate visible in Google Analytics 4. Pretty easy right!
And more
Want to get even more out of your reports in Google Analytics 4? Then check out these tutorials as well:
- Loading Google Analytics 4 with Google Tag Manager
- Adding someone to Google Analytics 4
- Setting up Site Search for Google Analytics 4
- Adding IP address filter in Google Analytics 4
- Click to make phone number & mail address measurable with Google Analytics 4
- Making thank you page measurable with Google Analytics 4
- Linking Google Analytics 4 with Google Ads
- Google Analytics 4 import conversions into Google Ads
- Linking Google Search Console with Google Analytics 4
- Making Google Search Console data insightful in Google Analytics 4
- Making bounce rate visible in Google Analytics 4
What is the difference between "Conversion rate per user" and "Conversion rate per session"?
The 'Conversion rate per user' calculates the number of users who completed a conversion divided by the total number of users. 'Conversion rate per session,' on the other hand, is calculated by dividing the number of sessions in which a conversion was achieved by the total number of sessions.
What is the importance of adding conversion rate to standard reports in GA4?
Adding conversion rate to standard reports in GA4 provides marketers and Web site owners with instant insight into the effectiveness of their online efforts. By monitoring conversion rate, they can instantly see how well their site is performing in terms of converting visitors to desired actions, such as purchases, signups or downloads. This helps make informed decisions about where improvements are needed.
What are the benefits of a custom report in the 'Discover' section of GA4?
Custom reports in the 'Discover' section of GA4 allow users to combine and analyze specific data in a way that best suits their specific needs. Instead of relying on predefined reports, they can gain in-depth insights by selecting specific dimensions and metrics. This leads to a better understanding of user behavior and provides opportunities for further optimization.
Why does marking events as conversions in GA4 matter?
Marking events as conversions is crucial because it determines which actions on a Web site are considered valuable. Marking specific events as conversions provides a clear picture of which actions are most valuable to the organization, such as completing a purchase or filling out a contact form. It allows teams to focus on what really matters and adjust their marketing strategies accordingly.










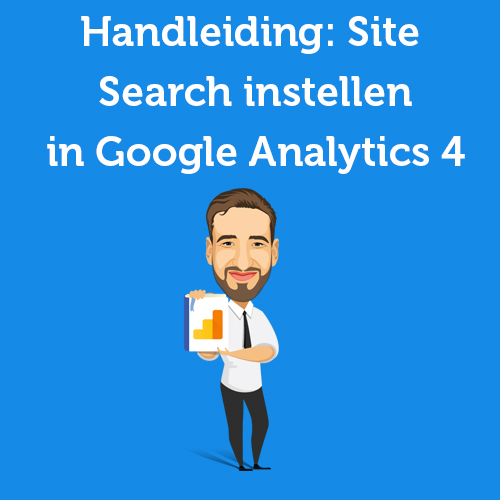
Written by: Tom Boenders
Tom is Teamlead SEA at OMA. When it comes to top positions in Google, he is the first to give advice. Solicited and unsolicited.