Menu
Table of contents
And you want those bubbles made measurable. Because you want to know exactly which campaign led to which result.
Only do you also know how to make clicks on the phone number measurable with the advent of Google Analytics 4? Chances are you don't!
So today I'll show you how to make clicks on the phone number measurable with Google Analytics 4.
Disclaimer: currently there is no piece of content on earth that describes how to do this. We are the very first. So this means I don't mean to say that this is the best method, the fastest method or whatever. No, this is the method that we know works right now. And since we're not the lousy ones, we'd like to share it with you.
Before you begin: Implementing Google Analytics 4 via Tag Manager
Before you can make clicks on the phone number measurable with Google Analytics 4, you must first have Google Analytics 4 linked to your website.
And the best way to do that is with Google Tag Manager.
Now, implementing Google Analytics 4 with Tag Manager is actually a blog of its own. So I wrote that one first and so you should also read it first if you haven't implemented Google Analytics 4 yet:
Tutorial: loading Google Analytics 4 (GA4) via Tag Manager.
So that's step 0: follow all the steps in that article.
Step 1: Create tag within Google Tag Manager
You really need to sit down and pay attention. After all, this is where it starts to get tricky and where you have to pay close attention.
First, go to the Tag Manager website and go to the container where you want to make the clicks on the phone number measurable.
Then click 'New tag' and then name it Phone number_click.
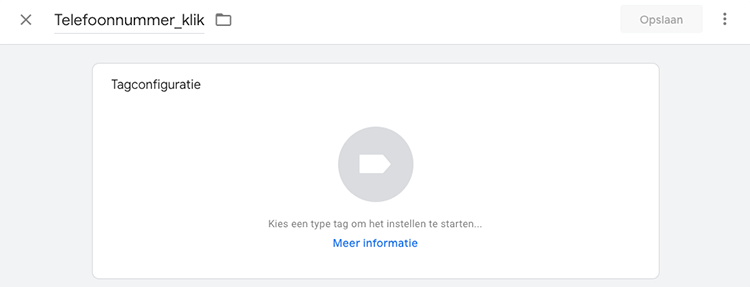
Next, click tag configuration and then Google Analytics: GA4 event.
Under configuration tag, select Google Analytics 4 (this may be named differently in your case, depending on what you named it in step 0 or when implementing Google Analytics 4).
Under Event name, enter Phone number_click.
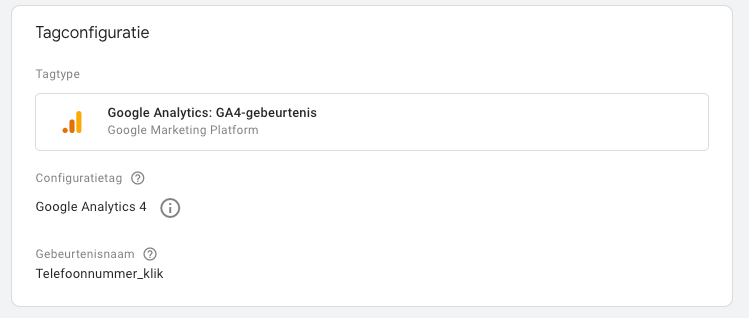
That was still pretty doable, right? Now on to the Trigger within Tag Manager.
Before I continue, let me briefly explain what you have now done. For you have now done nothing but create a digital label.
Some kind of point of recognition. The next step is to make sure that that tag is shot appropriately.
Step 2: Create trigger within Google Tag Manager
We continue with the screen from step 1. Click on Triggers and then on the blue plus (+) at the top right.
Again, enter Phone number_click in the upper left corner and click Trigger configuration.
Then click on "links only.
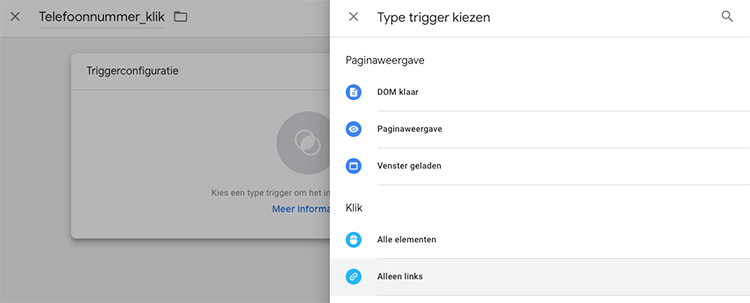
Then fill in the following fields so that it looks exactly like the screenshot below.
At Page Path it says .* and at Click URL it says tel:.
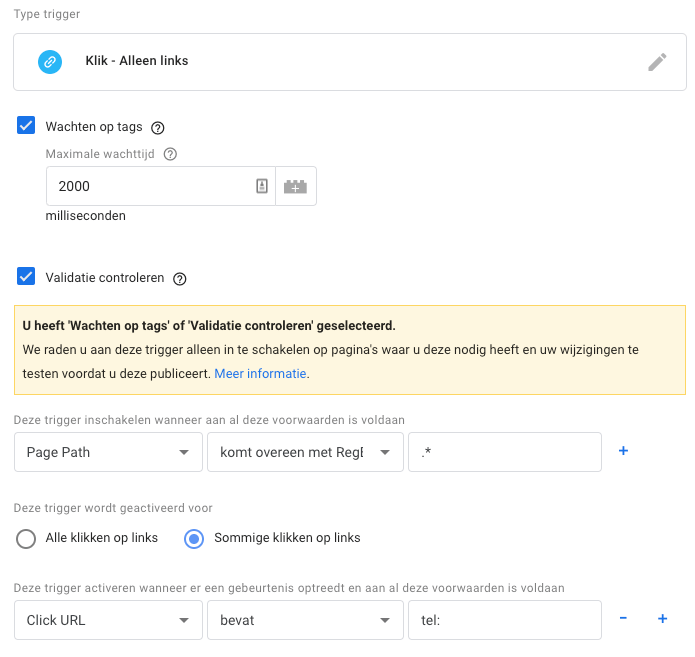
Then click save and click save again.
Before I continue, I want to briefly explain again what you have done now. You haven't done anything but give a command to Tag Manager when to fire the tag.
Step 3: Testing whether what you've done now works (Debugger mode)
Now it's time to check that you've been paying attention. But before we do that, we just need to send the changes.
You can do this by clicking Submit in the upper right corner of Tag Manager and then clicking Publish.
Once you have done that, you may click on Preview (to the right of the blue Submit button).
Then enter your website's URL there and click Start.
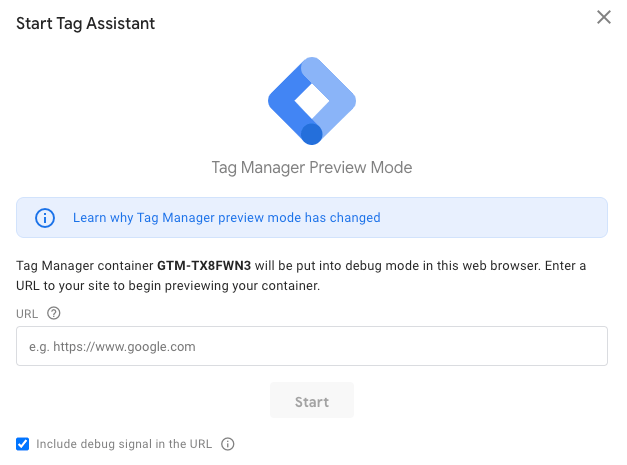
Next, your website opens and you should have two screens open. One screen with your website and another screen with Tag Manager's Debugger mode.
If all goes well, you will see the following information in one screen:
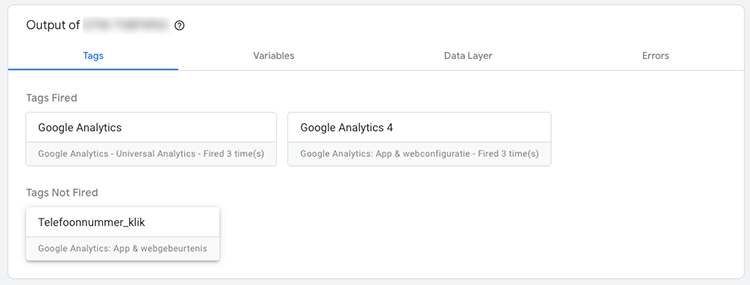
Then within your website, click on the phone number and keep a close eye on the other screen. If you went through all the previous steps correctly, Phone Number_click should jump from the Tags Not Fired group to the Tags Fired group.
This then looks like this:
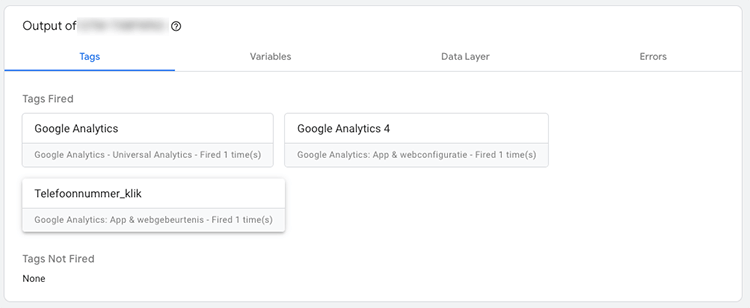
If you saw it jump too, then you are truly a king. A boss. A wizzkid. I am proud!
We're not there yet, unfortunately. Because you've done everything right within Tag Manager, but we still need to make sure this all comes in properly in Google Analytics 4.
Before you continue, I want to give you the tip that you still need to turn off Tag Manager's debugger mode by clicking on the cross in the upper left corner.
Step 4: Ensuring that the click on the phone number comes in as a conversion
Step 4 requires quite a bit of patience and time. Google Analytics 4 needs time to collect all the collected data. Therefore, we advise you to check in Google Analytics 4 24 hours later if the event is visible in Google Analytics, among the events. First of all, it is important to make the previously set up event measurable as a conversion. Go to Manage (cog), then to Events and then mark the event to measure your incoming phone calls as a conversion:

Once you see one or more conversions, you know you're in the right place. To see the number of conversions in your report, go to Lifecycle > Acquisition and then User Acquisition. Next, click the Conversions drop-down menu. You should see your previously created event on here.

Bonus: make clicks on mail address on affiliate link clicks measurable with this method
While I was writing this article, I thought I would also write that kind of article about making clicks measurable on the email address or, for example, on an affiliate link you use.
But that, of course, is not necessary at all. In fact, the method described above can be used 99% of the time for other types of clicks.
Namely, change 'Phone number_click' anywhere with 'Mail address_click' and 'tel:' with 'mailto:' in step 2 and you're already there.
And everywhere change 'Phone number_click' with 'AffiliateX_click' and 'tel:' with 'www.URLvanjeaffiliatepartner.nl' and you're there too!
And more
Since I think you'll want more helpful tips and tutorials on Google Analytics 4, I've listed them all here for you.
- Loading Google Analytics 4 with Google Tag Manager
- Adding someone to Google Analytics 4
- Setting up Site Search for Google Analytics 4
- Adding IP address filter in Google Analytics 4
- Making thank you page measurable with Google Analytics 4
- Linking Google Analytics 4 with Google Ads
- Google Analytics 4 import conversions into Google Ads
- Linking Google Data Studio with Google Data Studio










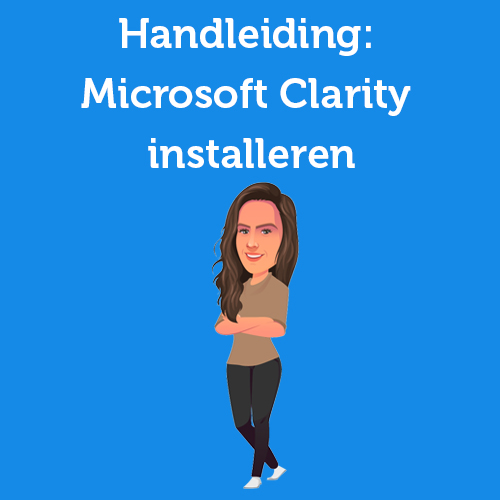

3 Responses to "Making clicks on phone number measurable with Google Analytics 4"
Hey hello, in addition to the one from the old analytics again a nice manual, only I can't get there at step 4. I think this has since changed to GA4. Can you clarify or update this? Would be great! Greetings Ronald
Step 4 I think has been changed to GA4. Could you update these 🙂
This is being worked on!