Menu
Table of contents
My conclusion: there is no Dutch article about it yet, the English articles are not entirely clear and a concrete roadmap is actually always missing.
In the end, I managed to do it, so I am happy to share how I did it.
Why would you want to make multiple Web sites measurable with one Tag Manager container?
When you have multiple websites, a multilingual site and/or a multisite, it's a chore to measure your conversions correctly.
If you have 4 websites, each with 3 or 4 measurable goals, it takes almost a day to make everything measurable. And with every little adjustment, it's another day's work.
Fortunately, after reading this article, that is a thing of the past. Because with this way, you can easily link all your Google Analytics codes from all websites with just one Tag Manager container.
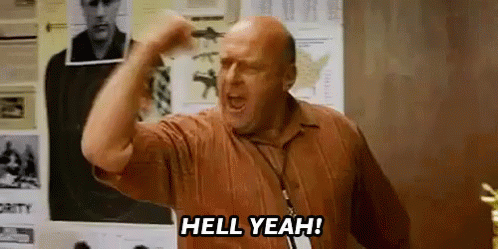
What solution does Google provide for this problem?
Google has a very handy solution for this. It's a little bit technical, but I'm going to explain it simply.
One feature within Tag Manager is called the Lookup Table. In other words, the lookup table.
What you can do with the Lookup Table is actually very easy. It is a table that allows you to say: on input X, you get output Y. And to make it even more concrete: if you are on website X, you get Analytics code Y.
With this feature, all your websites are provided with the right Analytics script with the input of a small table. So then you only need to process the goals (once) in Tag Manager.
Super bold and convenient!
Roadmap for making all your websites measurable with Tag Manager [15 steps].
Adding the Lookup Table is actually quite easy and peaked in two minutes. So how to do that?
Step 1: Map all websites and all UA codes and note them as I did in the example below. You can find the UA code in Analytics at the property setting.
Note! Incorporate here from each website the www and the without www variant.
| Website | UA code |
| www.website1.nl | UA-123456789 |
| website1.co.uk | UA-123456789 |
| www.website2.nl | UA-987654321 |
| website2.co.uk | UA-987654321 |
| www.website3.nl | UA-000000000 |
| website3.co.uk | UA-000000000 |
Step 2: log in to Tag Manager and make sure all required variables are checked within the account where you want to make everything measurable.
You can do this by clicking on variables in the row to the left and checking that all variables under the heading "Pages" are checked.
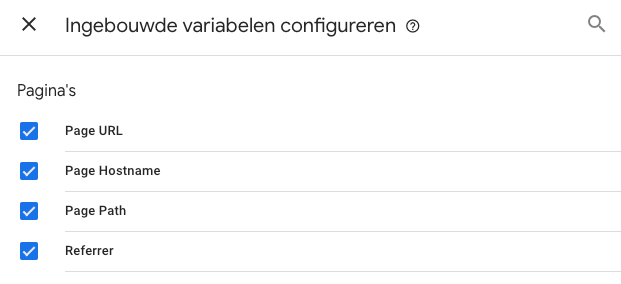
Now that all the preliminary work is done, let's move on to the real work.
Step 3: Click on 'Variables' on the left side of the row and then on 'New' on the bottom right.
Step 4: Next, give the variable a recognizable name in the upper left corner. This can be "GA," "Google Analytics" or, for example, "Lookup Table Analytics.
Step 5: Click on the variable, type in "Lookup" in the upper right corner of the search box and click on "Look-up table.
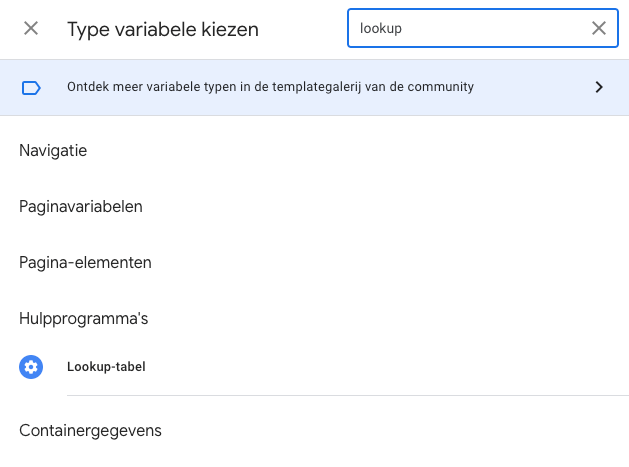
Step 6: Adjust the input variable so that it reads {{Page Hostname}}.
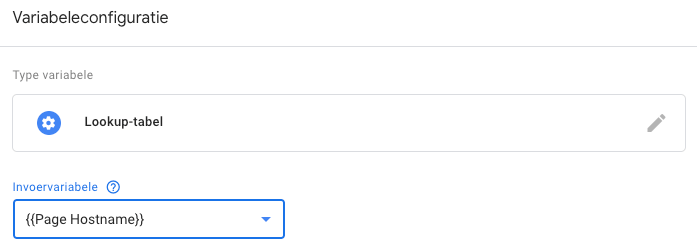
Step 7: add the number of rows needed. Look closely at Step 1 here and note the www and without www variants.
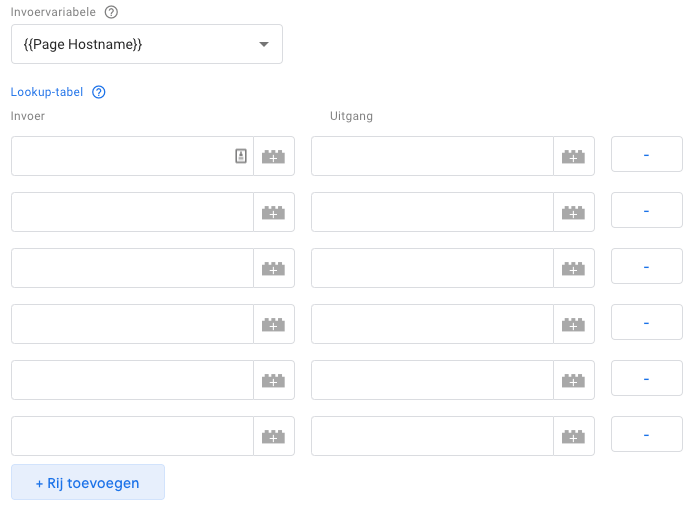
Step 8: Enter the URLs of the websites at 'Input' and enter the UA codes at 'Output'.
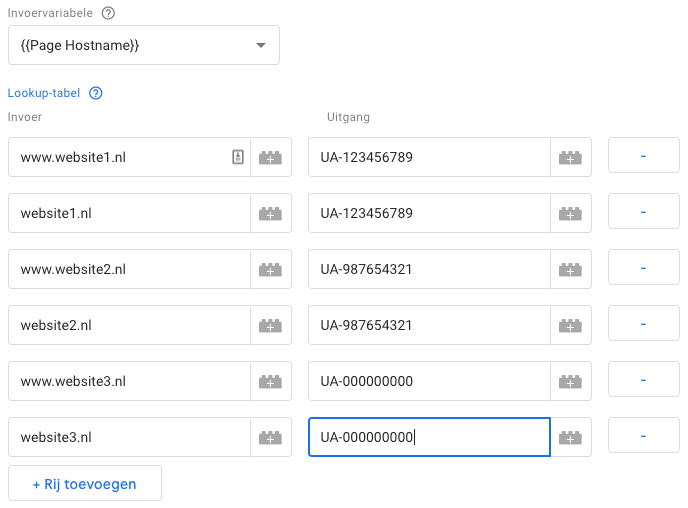
Step 9: Click "Save" in the upper right corner.
We are not there yet, unfortunately! But almost there. Tag Manager just needs to be paired with Analytics and the variable we just set up.
You do this as follows:
Step 10: Click on 'Tags' on the left and then click on 'New' on the top right.
Step 11: Give the tag a recognizable name. For example, Google Analytics or GA link.
Step 12: Click on 'Tag Configuration' and select 'Google Analytics - Universal Analytics'.
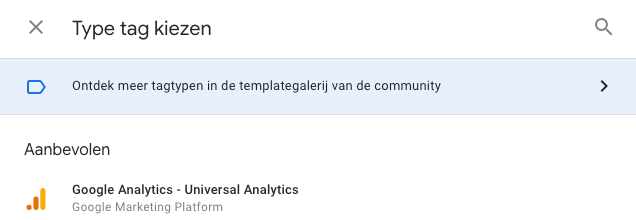
Step 13: Leave the tracking type on 'Page View' and in 'Google Analytics Settings', select the name of the variable you chose in step 4.
Step 14: Click on the Trigger, select 'All Pages' and click 'Save' at the top right.
We are almost there! Everything is in place. We just need to put this Tag Manager container live.
Step 15: Click "Submit" in the upper right corner and then "Publish.
So. That was easier than you thought. What you need to do now is to check in Analytics under the heading 'Realtime' to see if the traffic is coming in properly.
And of course linking your goals once, because that is also very important. I've written helpful blogs about that, by the way:












2 Responses to "Tracking multiple websites with Google Tag Manager"
Hello,
Does this work the same way in GA4?
Definitely!