Menu
Table of contents
Google Search Console is a program from Google that allows you to view and track your website's presence in Google. In other words, it allows you to see exactly when something is going right or wrong.
You can then anticipate this to ensure that your website is even better found and beats your competitors. And for that reason, the Search Console is a crucial tool to use when getting started with your online presence!

What can you do with Google Search Console?
With Search Console, you can do a lot. Google's tool has at least 20 features. Too many to mention, actually. That's why the most important ones are listed below.
With Google Search Console, you can ...
- view the links to your website;
- see the internal link structure;
- view the indexing status of your website;
- find out the blocked sources;
- see crawl errors;
- add your newly written pages to Google's search results;
- testing the robots.txt;
- Add the sitemap (map of your website) (I wrote a blog about that);
- See how well your website is performing in search results (number of clicks, impressions and your average position).
As you can see, Google Search Console allows you to do a lot.
And because the tool is so powerful, I recommend that you start using it today. To do so, you'll need to create an account first. I'll help you with that.
How do I create a Search Console account?
Before you can create a Search Console account, you must first have a Google account. So creating a Google account is step 1 and you can do it here! Once you have created the Google account, go to the Google Search Console website. You can find that here!
Click on log in at the top right and then log in with your Google account. If all goes well, you will see the screen below:
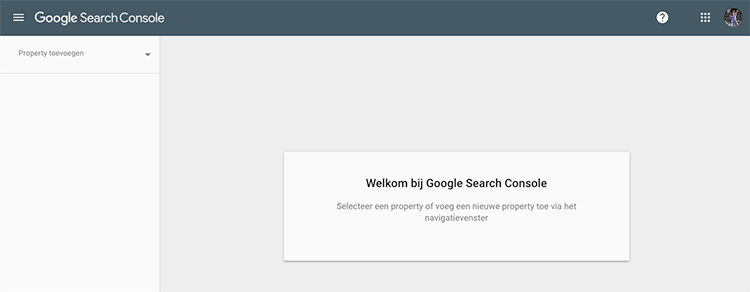
How do I add my website correctly in Google Search Console?
Now it gets a little more technical, so pay attention! Your website is now going to be added in your Search Console account. And we actually have to do this four times. Now I hear you thinking: why does the website need to be added 4 times? This is for the following reasons.
Each website can have four variants.
Namely:
- https://www.jouwwebsite.nl
- http://www.jouwwebsite.nl
- https://jouwwebsite.nl
- http://jouwwebsite.nl
Each variant should be insightful to Google, as it will benefit your findability.
The moment something goes wrong in Search Console or on your website, you can immediately find out where it came from. I will now explain how to add your website correctly (using the fastest and easiest method): First click on 'Add property' on the left and then on 'Add property' again. Then in the right column under 'URL prefix' enter the domain you want to add and click 'Continue'.
It looks like this:
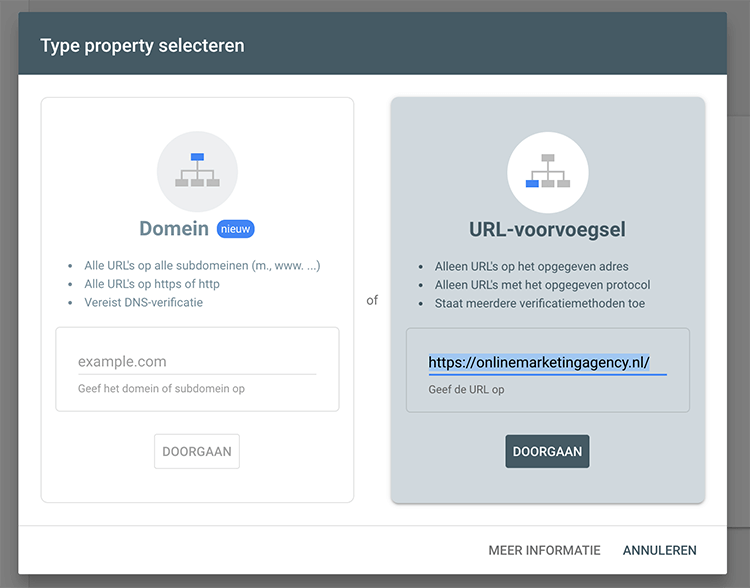
Since you can make quite a few adjustments with Search Console, Google does not allow you to add an account without verification.
Verifying your website can be done in four ways.
Three of them are a bit too technical for now, so I'll skip those and go straight to the easiest way: verifying through Google Analytics.
If this option is not under the "Recommended Method" heading, take a look under the "Alternative Methods" heading.
To verify your website through Google Analytics, you just need to make sure that the Analytics account linked to your website is also linked to the Google account you are logged into.
Doesn't your website have Google Analytics yet? I wrote a blog about that too! Does your website have Analytics but is not yet linked to the Google account you are logged in with? Then add the email address of your new Google account in the Google Analytics account. Once the Google Analytics account is linked to the right website, you can verify Search Console in a few clicks.
See the image below for exactly how to do that!
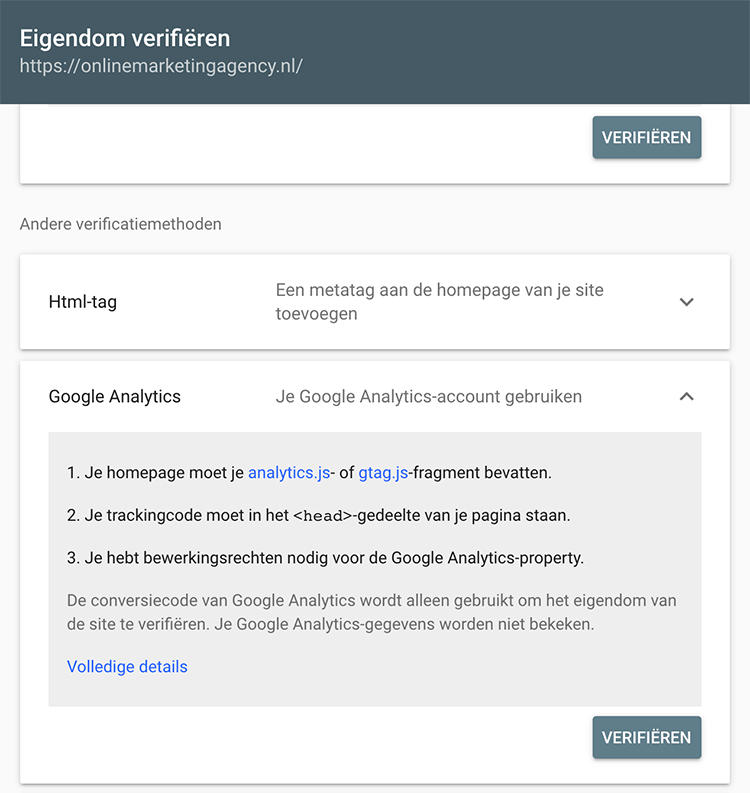
Piece of cake huh?
Your website has now been added once in Search Console.
If you click on "Search Console" at the top left, you can see exactly which variant of your website has been added (http, https, www and non-www).
Now it's up to you to verify the other three variants of your website through Google Analytics as well.
Good luck!
Access to Analytics, Tag Manager or Google My Company
If all goes well, you now have Google Search Console ready to go. If you are also looking for how to add someone to Google Search Console? Or how to add someone to Analytics or Tag Manager, for example, I have the following links for you:










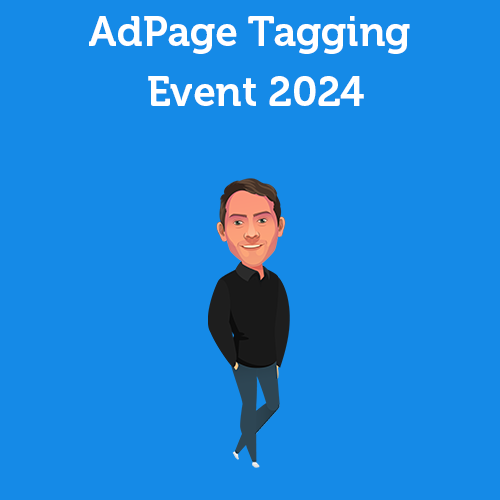
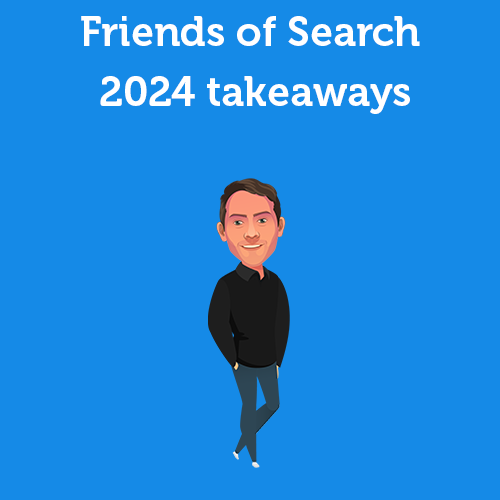
2 Responses to "Tutorial: creating Google Search Console and adding your website correctly"
Bye Daniel,
I find your blog extremely interesting, only I can't find anything about deleting personal data on google. In fact, I would really like this because of my past and google itself does nothing about it.
Thank you for your feedback
Removing contact information on other websites is very difficult and varies from website to website. You then have to contact the owner of the website asking them to remove it.