Menu
Table of contents
A redirect overview is nothing but a list of URLs with in column A the old URLs and in column B the new URLs. You may need a redirect overview during an SEO migration, but also, for example, when picking up 404s from Search Console.
If you do make a mistake in this, you could ruin years of work. And you don't want that. That's why we show you how to create the perfect redirect overview in 5 simple steps.
Before we begin: what is a redirect overview?
A redirect is a redirection from an old URL to a new URL with the purpose of passing on value and ensuring that people do not end up on an empty page (404).
A redirect overview is nothing but a list of redirects, which the SEO specialist, website owner or developer can then put into the website at once, so that all redirects are processed at once.
Creating a redirect overview is easy, but it can be very time-consuming. In fact, if you want to do redirects really well, you have to check each redirect and manually figure out the best page to replace it.
That was the redirect overview in a nutshell. Now I'm going to show you how to create such an overview in 5 simple steps.
Step 1: find out all URLs or all 404s
If you didn't get the URLs from your colleague or marketer, you need to find them out yourself. Depending on the reason for the review, you can do that in two ways:
- Plotting the website with Screaming Frog (for SEO migration)
- Export of the 404s in Search Console (to resolve the 404s)
Screaming Frog is a free tool that crawls up to 500 URLs of your website. It will analyze and include every page that is in your website / sitemap.
If you put your Web site into Screaming Frog and then click HTML in the upper left corner, you can run an export of all the URLs that Screaming Frog found.
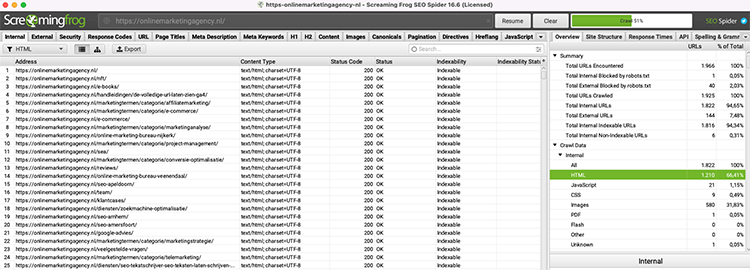
Then in the export, remove all but the URLs. That's the basis for your redirect summary.
Now let's move on to the 404s in Search Console.
Go to Search Console, click on the appropriate website and click on Coverage on the left.
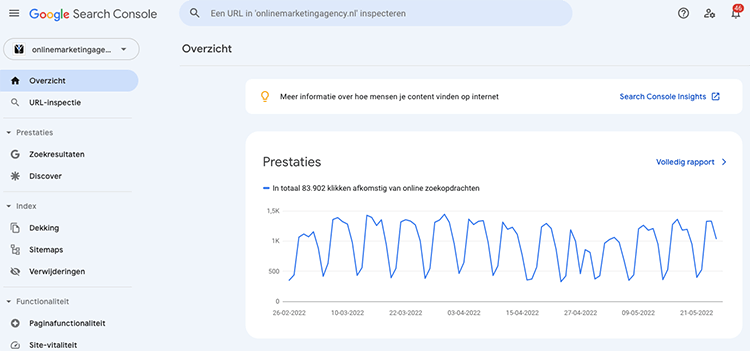
Next, click on Excluded and then under the Details heading, look for the 404s.
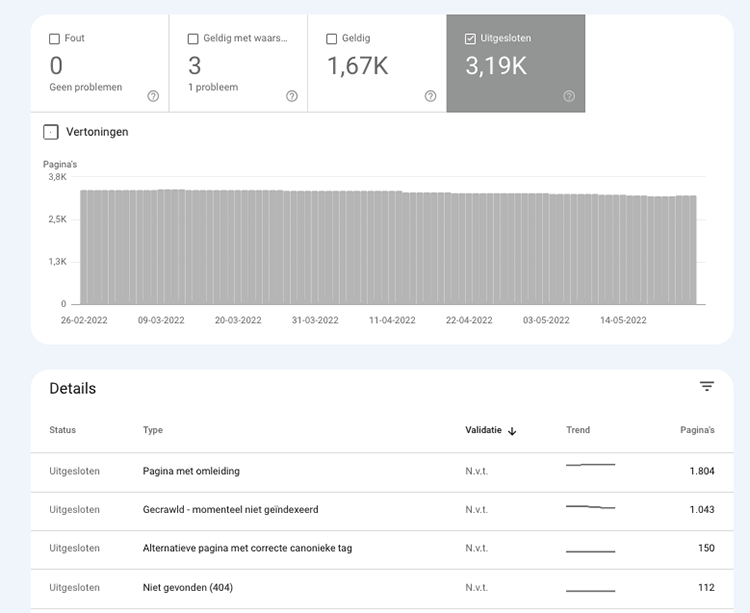
Click on the 404s and then click export at the top right.
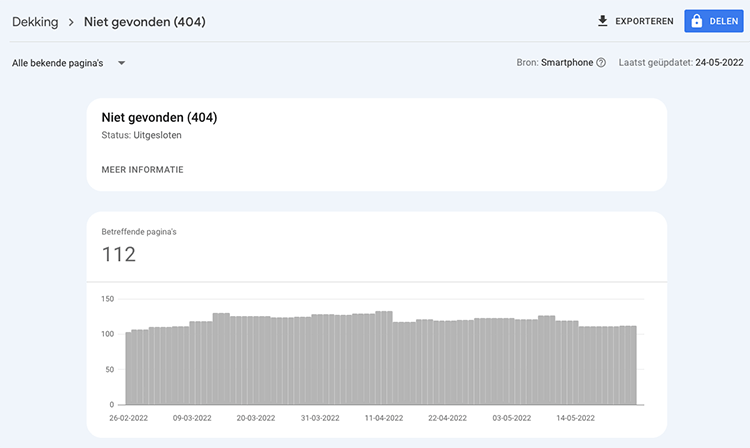
Again, remove all information except the URLs.
Step 2: click a URL to determine what kind of content it is
Whether you retrieved the URLs with Screaming Frog or you retrieved the 404s from Search Console, in either case, it is very important that you are meticulous.
You would have to click on each page to determine what kind of content it is and if it really is a 404 error.
The idea is not to click all the URLs first. No, you click one URL and then proceed to step 3: pick the best-fit page.
Once you've done that, you move on to the next URL. You click on that one and then you look for the best-fit page.
Step 3: choose the best-fit page and put this URL next to it
If you have followed this roadmap, then you have just clicked on a page and know what the page is about.
Next, you need to look for a page within the website that best fits it.
Is there a product that is very similar to this product? Has the landing page been replaced by another landing page? Or has this employee quit and been replaced by another employee?
Make sure that the page with new URL matches the page you just viewed as closely as possible. And if nothing matches, go with your gut. Always link to the page that connects best.
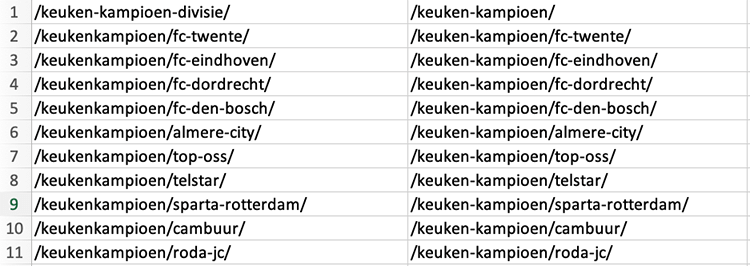
Step 4: duplicate your redirect summary and remove the domain
In the example above, you can see how your SEO specialist likes his redirects delivered. Without a domain name.
But when you have a printout from Screaming Frog or an export from Search Console, the domain name is all over the place.
If that is the case, then I recommend that you duplicate the Excel tab you are working in. Name one tab redirects with domain name and the other tab redirects without domain name.
Then using Excel's search-and-replace function, get rid of all the domain name by entering the domain name in search for and entering nothing in replace. Then click replace all and your redirect list is perfectly fine.
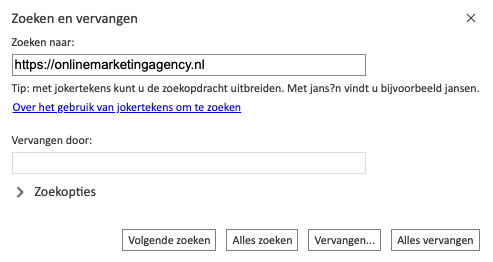
Now that you've done this, you may have two questions:
1. Why don't you want the domain name in there?
2. Why do you want one tab with domain name and one without?
Answer to question 1: because you always want redirects from the /. Suppose you change your domain name, then you will have to do extra operations later to change all the redirects again.
Answer to question 2: because that works easier for me as an SEO specialist. If I want to check a few redirects, I can very easily click a few links. Besides, a mistake is easily made and so I want to be able to check that nothing went wrong by comparing the tabs.
Step 5: upload your redirect overview (with Redirections, for example)
If all goes well, you now have an Excel file containing in column A the old URLs and in column B the new URLs.
What is very important is that you don't have "old" or "new" on line 1 (the top line). Because that's going to ruin your redirect overview.
When your redirect overview is ready, you can upload it. This can be done by the developer, but if you have a WordPress website, you can also do this with a plugin. For example, Rank Math or Redirections.
Note: If you upload everything in bulk, always make sure you create a separate group. This is because if you make a mistake, you can delete the entire list at once. If you do not create a separate group and you have made a mistake, you will have to delete all the redirects manually.
And with 1000 redirects, that's really a lot of work and a waste of your time.
What are redirects?
A redirect is an old URl that is referred to a new URL.
Where can I see my 404 pages?
You can do this through search console. Search console is completely free. Just make sure you search the right website.
In what environment do you create Redirects
One tool with which you can easily create redirects is Excel. In column A can be the old redirects and in column B the new redirects.









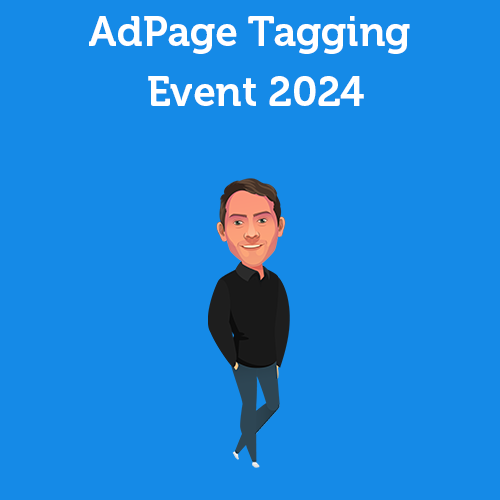
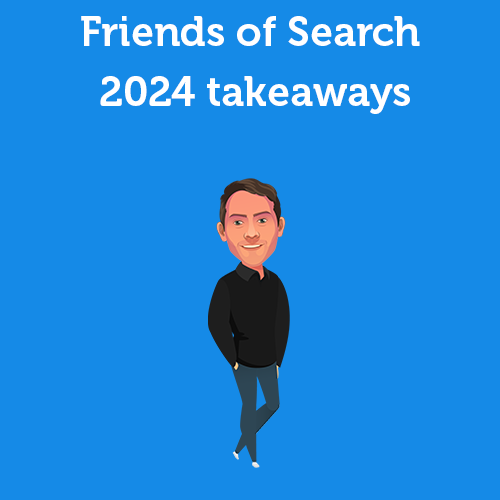
Written by: Daniel Kuipers
Daniel is the founder of Online Marketing Agency. He constantly scours the Internet for the latest gadgets and tactics and blogs about them in understandable language. Well, sometimes.