Menu
Table of contents
Unfortunately in GA4, unlike in Universal Analytics, the full URL is no longer shown by default. This is how a page is displayed in GA4:
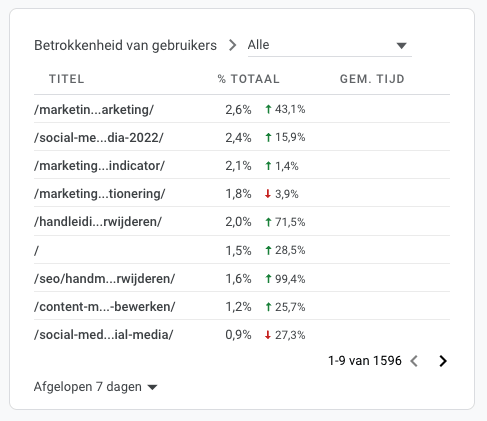
You can easily add the full URLs to your reports, though. You can read how to do that in this blog.
Step 1: Go to "Custom definitions."
Go to management, click on "custom definitions," then click on "create custom dimension."
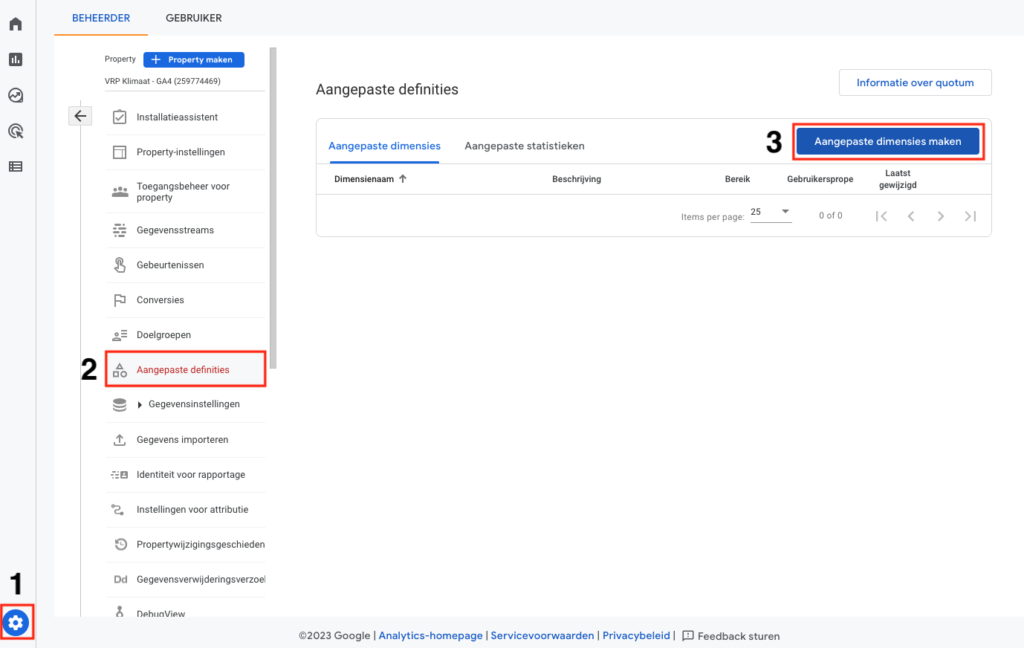
Step 2: Create a custom dimension
In the screen that appears on the right, enter the following information:
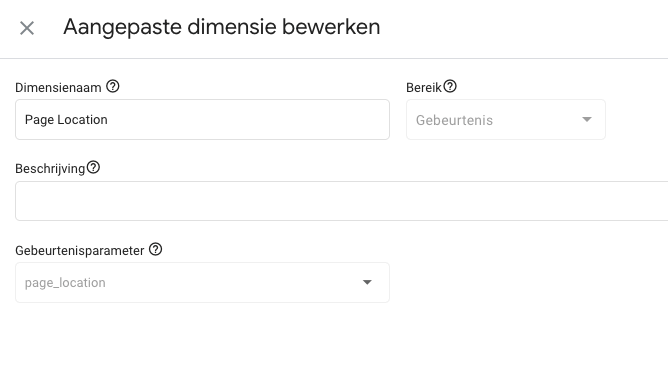
Save the custom dimension.
Step 3: Wait 1 to 2 days
It takes a while for the custom dimension you just created to show up in the reports. Z'n to 24-48 hours. But after that, you'll see your URLs as complete URLs, not just a path or shortened version.
Step 4: Get started with new reports
You can now use the custom dimension in your reports. For example, add the dimension in the pages and screens report to see which (sub)domain the traffic is coming from.
Or build your own exploration in the "Explore" tab and add the dimensions and values relevant to you.
Why doesn't GA4 show the full URL by default?
This is probably purely a UI decision. Some URLs do get very long, and if you want them all the way on your screen this does not work out well for GA4.
Why do I want to see the full URL?
Being able to see the full URL is especially valuable when you want to track traffic to different subdomains in GA4.
Do I need Google Tag Manager to display the full URL?
No, you don't need GTM! The page_location is automatically added to all events sent to GA4, but the dimension is not (yet) reflected in the reports by default.











Written by: Nicole de Boer
Nicole is Teamlead CRO at OMA. She spices up your website with fine SEO content and chops up your competition. Delicious and healthy all in one.