Menu
Table of contents
But how do you fill out such a CSV file for redirects for Rank Math? In this blog I will guide you through it step by step. You will soon know exactly how to set up such a CSV file for redirects!
Step 1: Open a spreadsheet
First, we will need to open a spreadsheet of our choice. We personally use Microsoft Excel for this from Office 365. This is immediately an easy way to collaborate with a team.
Step 2: Add columns
Once you have opened a spreadsheet like Excel, the columns can be added. For Rank Math, you add the following columns: id, source, matching, destination, type, category and status. Below is an example of what it might look like in Excel. In principle, the order does not matter. For Rank Math, at least source and destination must be there. Otherwise you will get an error message.

To make it as easy as possible for you, I have prepared a ready-made CSV file for you to download below. You can just fill it in. Do you want to know what to do? Then read on!
Step 3: Adding values to the redirects
Now, of course, the columns need to be filled in. Rank Math has fixed values that you can use for this purpose:
- id - You can add an ID in this column when you want to modify an existing redirect. The ID can be a number of your choice, for example: 43. When you enter this ID again at a later time, Rank Math will recognize the ID of the existing redirect and use it. This way you can easily make changes to an existing redirect afterwards. If you want to create a new redirect, you can leave this field blank.
- source - Here you enter the URL of the page you want to redirect from.
- matching - In this column you enter how the URL from the source column should be matched. This is useful when you want to redirect multiple URLs at the same time, for example. Accepted values in this column are: exact, contains, start, end and regex. When you want to redirect a URL one to one use exact.
- destination - This is where you enter the URL you want to redirect to.
- type - In this column you enter the type of redirect. The values you can enter are 301, 302, 307, 410 and 451. The most common redirect is the permanent redirect. For this type, enter 301.
- category - Rank Math also gives you the option to divide your redirect into categories. This allows you to easily see at a later time what kind of redirect it is. This field is optional and may be left blank.
- status - Here you can enter the status of the redirect. Accepted values are active or inactive. If you do not enter anything here Rank Math will automatically see it as active.
Below is an example of what a completed one might look like:

Step 4: Save file as CSV
Once you have filled in all the columns, you can export the file as a CSV. Make sure the document is completely "clean. That is, there is no excess information outside the columns. The CSV file will not work otherwise.
Also, make sure you remove the domain name from the URL. So you fill in everything from the slash. In addition, all hyperlinks should also be gone. You can easily do this by selecting everything and using the search function to remove all hyperlinks.
Step 5: Upload CSV file in Rank Math
Once you have exported the clean CSV file, you can import it unopened (!) into Rank Math. If it is already open, the redirects will not work.
You'll find the Rank Math plug-in on the dashboard at the back of your website. If you hover your mouse over Rank Math, the heading 'redirections' appears in the menu. You can see an example of it below:
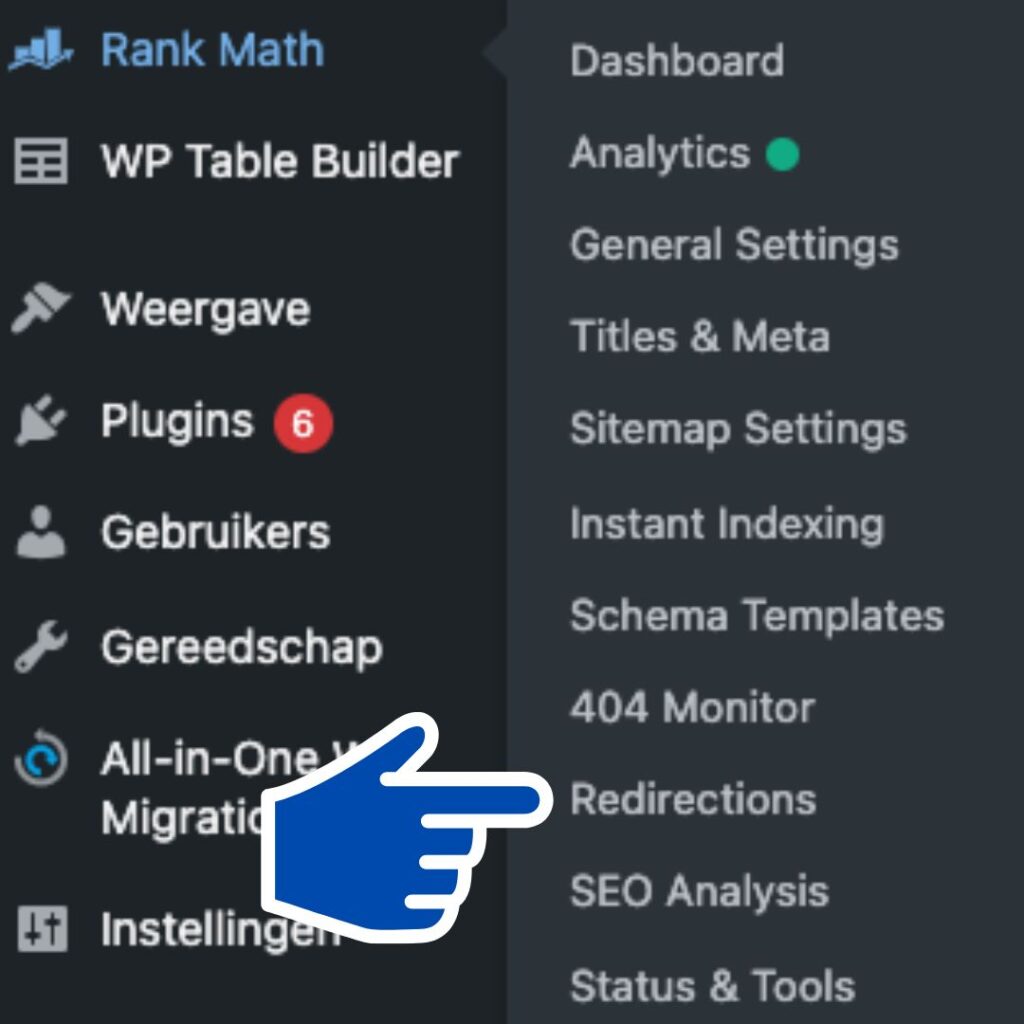
When you have clicked 'redirections', a new screen will open. At the top, you will see the 'Import & Export' button.
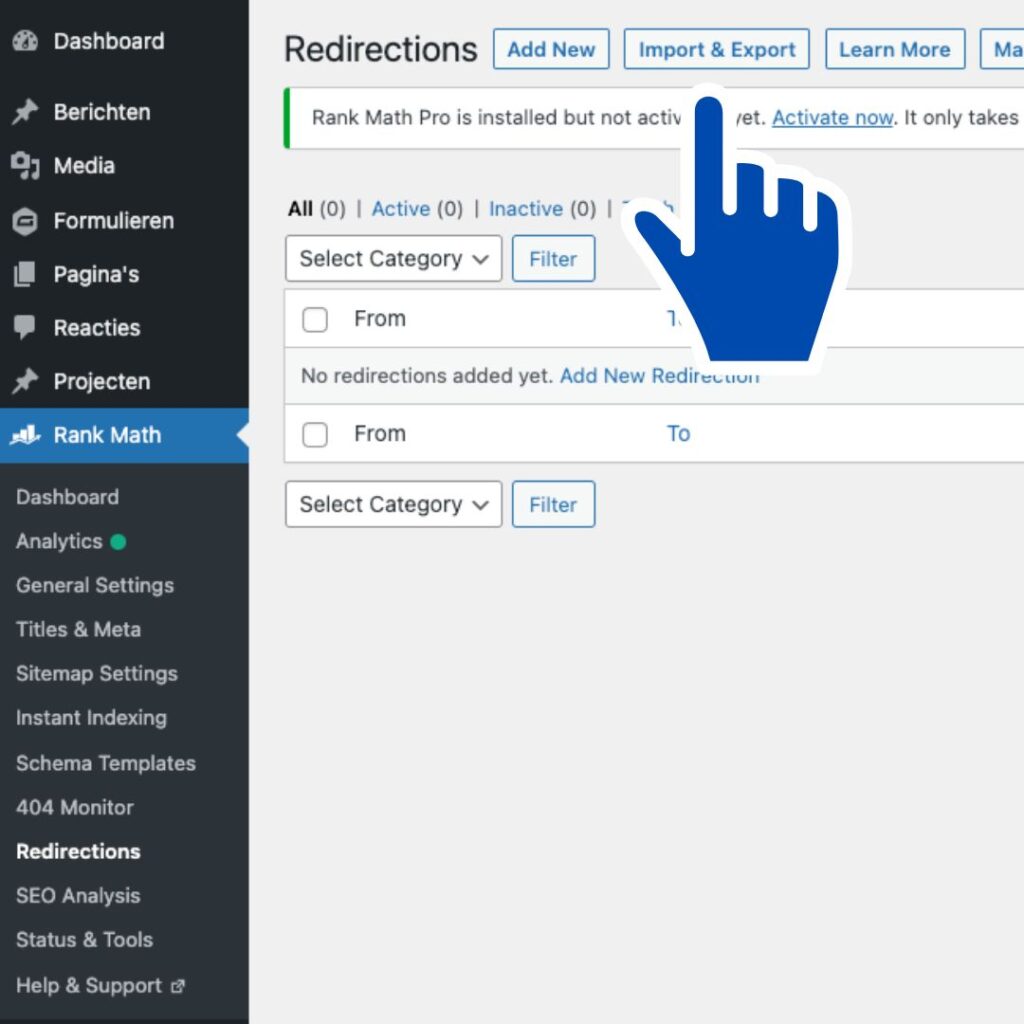
Once you have clicked on this, you can choose the CSV file and import it.
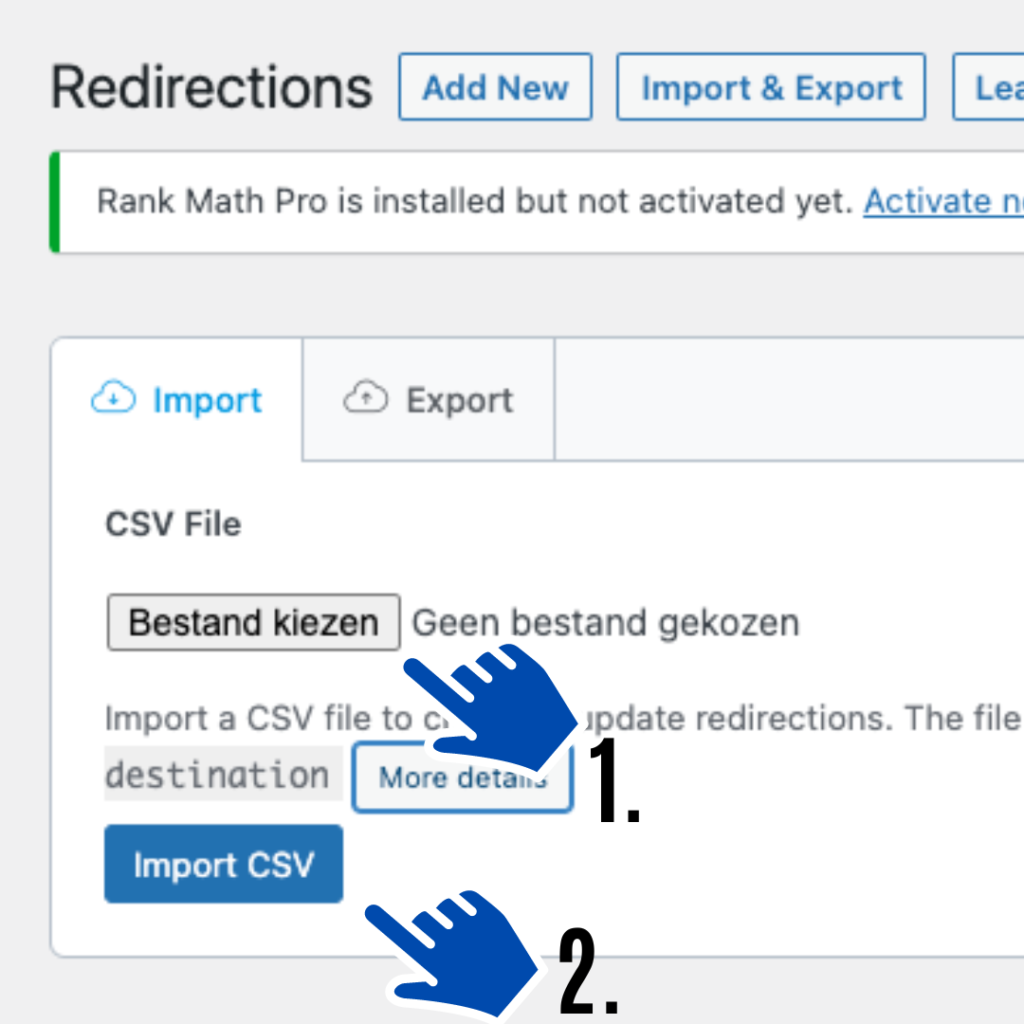
Passed!
Congratulations!!! You have now successfully created redirects via a CSV file in Rank Math. You'll see that this will save you a lot of work! Still have questions or need more help?
Feel free to contact one of our specialists. They do this every day and, oddly enough, find it fun to do!
How do you add redirects through RankMath PRO?
RankMath PRO has a handy feature for this. This way you can easily add multiple redirects at once. You can create a CSV file with your redirects and upload it into RankMath PRO.
How do you enter a CSV file for RankMath PRO?
To populate a CSV file in RankMath PRO, you need several values. These values are: id, source, matching, destination, type, category and status. You enter these at the top of the columns.









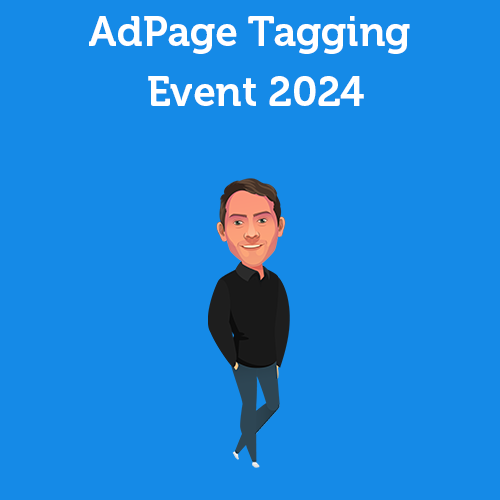
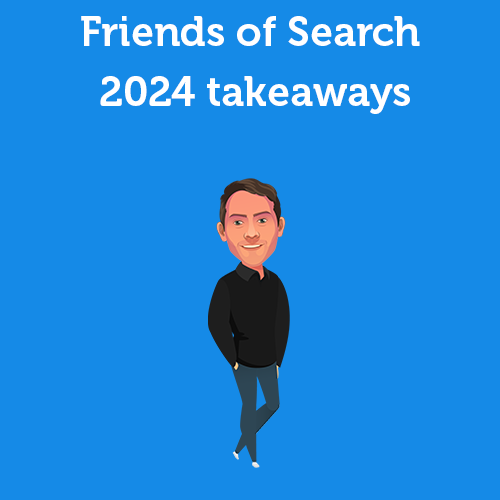
Written by: Gert Bos
Gert is an online marketer at OMA. A competitive geezer who always provides winning strategies and scoring ads. That deserves a gold plaque.