Menu
Table of contents
Super interesting! But how do you tackle this?
In order to re-target website visitors with advertisements, for example, we use so-called target lists.
In this article, I'll explain exactly how to create audience lists and then how to import them into Google Ads to actually use them for remarketing ads.
Step 1: Make sure the your Google Ads account is linked to your Google Analytics account
Before we get started setting up audience lists, it is important to first check that Google Ads is linked to Google Analytics. You can easily check this by following the following steps:
- Log in to Google Analytics
- In the lower left corner, click on the "administrator" cog icon.
Then in the middle column, click on 'Link Google Ads'
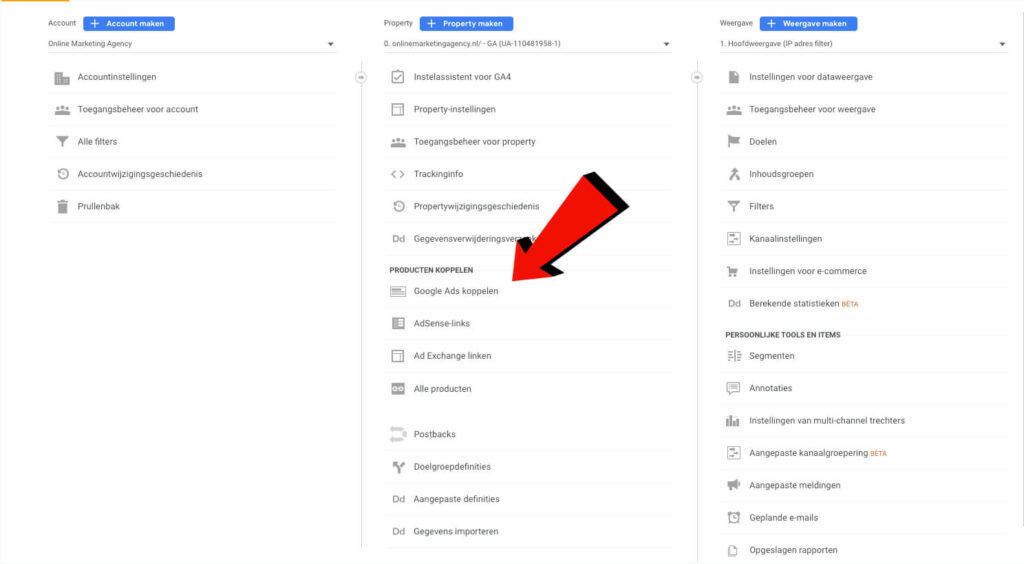
If your Google Ads account is linked to your Google Analytics account, here you will see something similar to the image below

Is your Google Ads account not yet linked to your Google Analytics account? If so, you'll see something similar to the following here
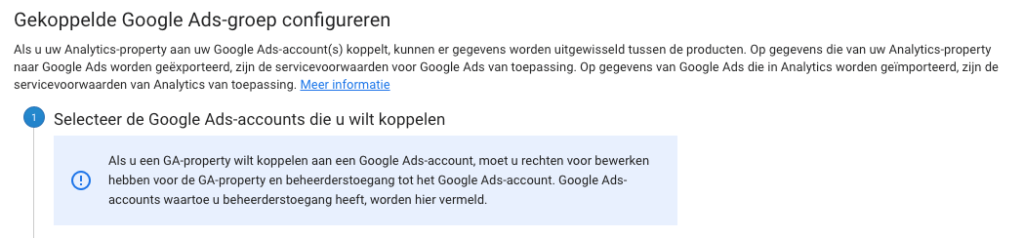
If the latter is the case, first check out the guide below for linking Google Analytics and Google Ads.
Important: Without this link, you cannot import the created audience lists within Google Ads!
Read the guide to linking Google Ads and Google Analytics here
Once you've linked the accounts, we can get down to the real work. Follow me to step 2!
Step 2: Go to audience definitions & enable Remarketing
First, we enable remarketing within Google Analytics. Indeed, in addition to the data collected through the standard implementation of Google Analytics, this allows Google Analytics to collect data about visitors through Google ad cookies and IDs....
Beware! Enabling remarketing comes with some additional AVG obligations. You can find more information about this here.
Enabling remarketing within Google Analytics is how you do it:
- In the lower left corner, click on the "administrator" cog icon.
- Then in the middle column, click on "Target Group Definitions" and "Target Groups.
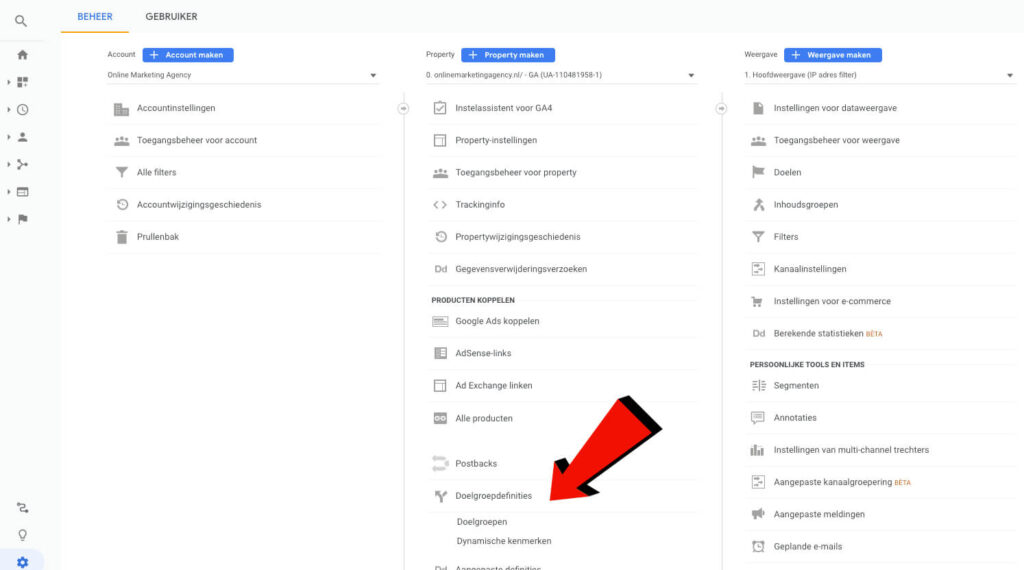
If you haven't enabled remarketing before, you'll see the screen below:
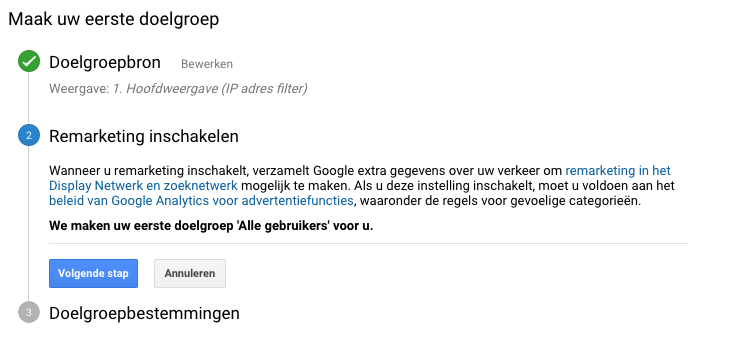
Click 'Next Step' here
The first target list Google Analytics automatically creates for you. The only thing left to do is to choose a destination. Click '+ Add Destinations' and select your Google Ads account. Then click on 'Enable'.
Step 3: Create multiple target lists
Woohoo! ???? Congratulations!!! You've created your first Remarketing audience lists within Analytics and imported them into Google Ads. That was easy, right?
For those who want to create a remarketing campaign in Google Aads right now, please be patient... The created audience lists still need to be populated first. This happens automatically when people visit your website.
Depending on which form of remarketing you want to deploy within Google Ads, Google has some requirements about the size of your target list:
- For remarketing in the Google Display Network, you must have had at least 100 active visitors or users in the past 30 days.
- For remarketing in Google's search network, you must have had at least 1,000 active visitors or users in the past 30 days.
- For remarketing in YouTube, you must have had at least 1,000 active visitors or users in the past 30 days.
- For remarketing in Gmail ads, you must have had at least 1,000 active visitors or users in the Display Network in the past 30 days.
- For remarketing in Discovery ads, you must have had at least 1,000 active visitors or users in the past 30 days.
In Google Ads, you'll find the new list by going to 'Tools & Settings' -> 'Audience Management'. Here you will then see the created audience list. Usually it is called All Visitors (Google Analytics). Here you can also see right away how many website visitors are on the list.

Now you can get started creating multiple target lists. To get you started, below are some examples of target lists you can still create:
- All users past 60 days
- All users past 90 days
- All users past 120 days
- All users who have not converted
- All users who visited page X
Want to know how to create these specific audience lists? Then be sure to read on!
Bonus: Create new audiences based on conditions
To retarget more specifically, you can also set up audience lists with only visitors to specific pages. You do this by creating a new target list, choosing all users and then clicking the pencil icon.
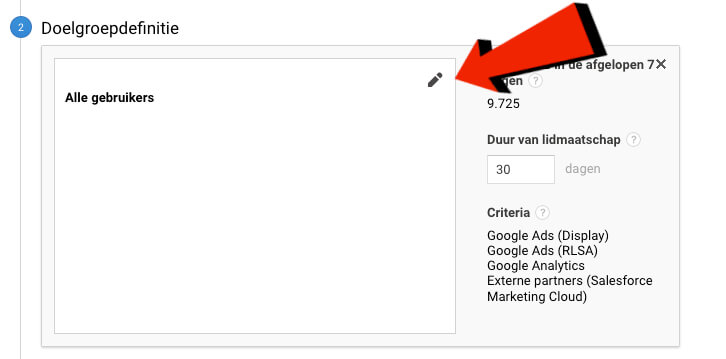
Next, the 'Target Group Builder' will open on your screen. Here you can specify the conditions the website visitor must meet to be on the created target group list. For example, all users who have visited pages containing /seo/.
That way you know all those visitors are interested in SEO and you can show them more effective ads!
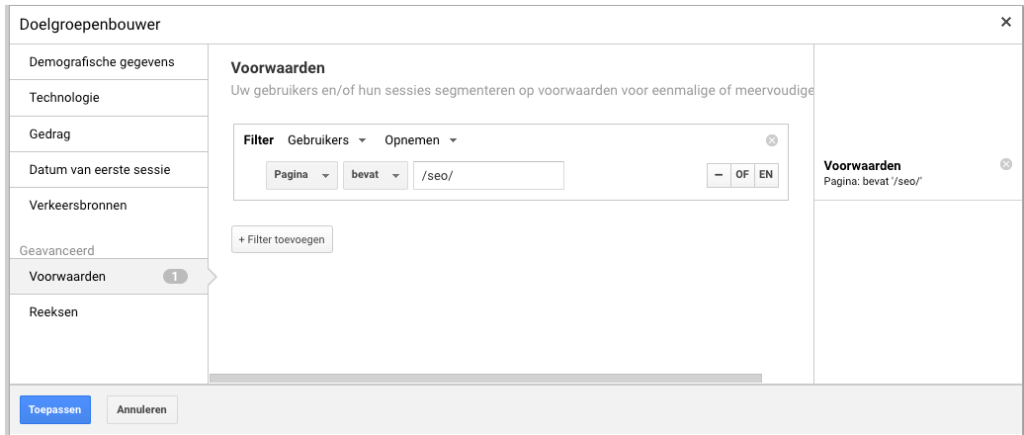











Written by: Tom Boenders
Tom is Teamlead SEA at OMA. When it comes to top positions in Google, he is the first to give advice. Solicited and unsolicited.