Menu
Table of contents
Since doing a keyword research often seems harder than it is, let me take you through how I do it with KWFinder, one of my favorite keyword analysis tools.
If you do not yet have a KWFinder account, I recommend you request a free 10-day trial.
You can do that by clicking here and creating an account (and no, you don't have to leave any credit card information for the trial).
Let's start soon.
1. Find out keywords and volumes
This is the main function of KWFinder.
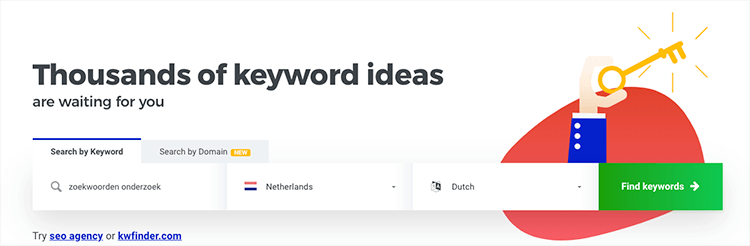
By simply entering a keyword, entering a location and clicking on the language, you can immediately see how often the keyword is searched for and the level of competition.
If you have entered the keyword (or keywords) as in the image above and click on "Find keywords," you will see the information below.
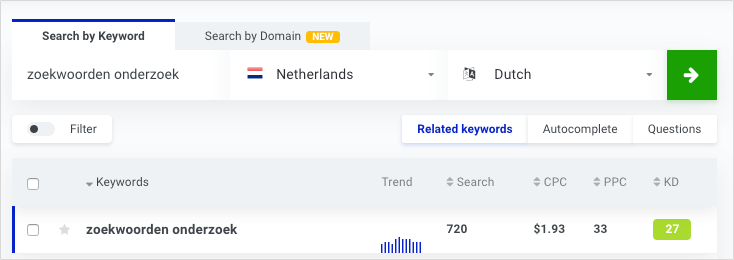
You will see your keyword listed here, relevant keywords, how often it is searched for on average, expected cost-per-click and competition (KD).
Now it's up to you to fill in keywords that you think are important and pick the words that are sufficiently searched for.
2. Related keywords
In addition to the keyword you enter, KWFinder also gives you an awful lot of related keywords.
Depending on your account, this can be as high as 700(!) related keywords per search term.
Let me just take again the example of the term "keyword research.
With that keyword, I got a whopping 322 related keywords.
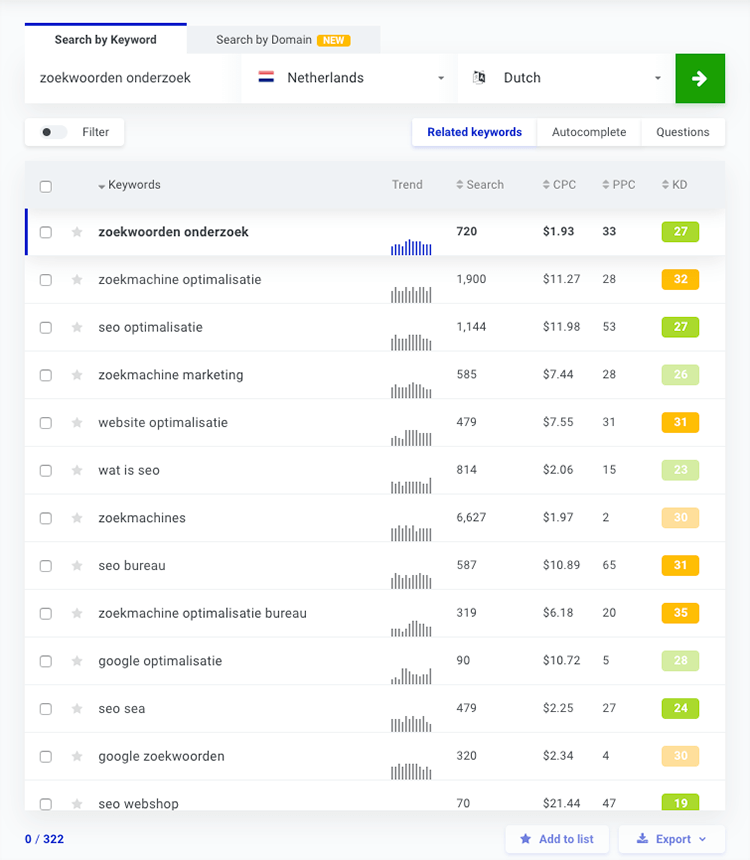
So you don't have to constantly search for relevant terms yourself, you can just let KWFinder do all the work.
3. The filter function
If you are indeed getting 700 related searches, it may be that KWFinder deployed this too broadly for you.
With the handy filter function, you can conveniently remove keywords with too many competitors or too little volume, for example, from your research.
For example, you can go from 700 related keywords to 50 extremely relevant keywords with a simple action.
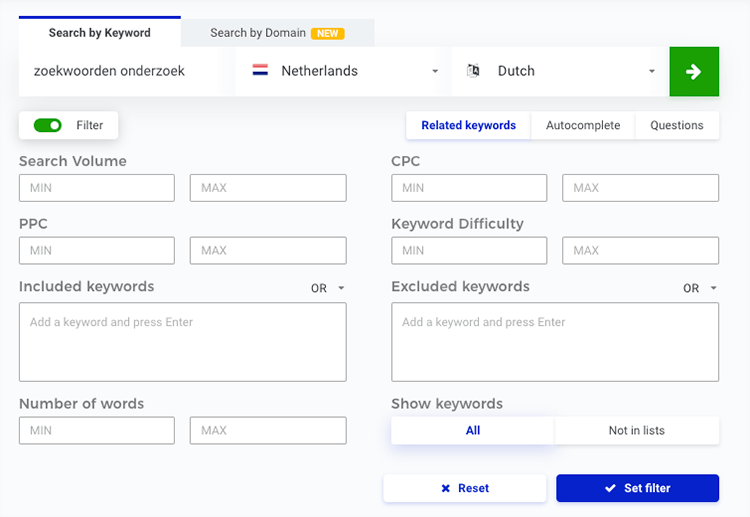
4. Autocomplete feature of KWFinder
Suppose you are writing a blog on the topic of "bakfiets" and you are not so sure what all you want to talk about.
You think about things like the price, the different brands and, for example, the size of the bin.
KWFinder's autocomplete feature allows the tool to translate the word "bakfiets" to word combinations containing the word bakfiets mentioned.
These are sometimes called long tail keywords within SEO land.
When I use KWFinder's autocomplete feature, I am served over 481 (!!!) of these long tail search terms.
Defining headings for your blog has never been easier :).
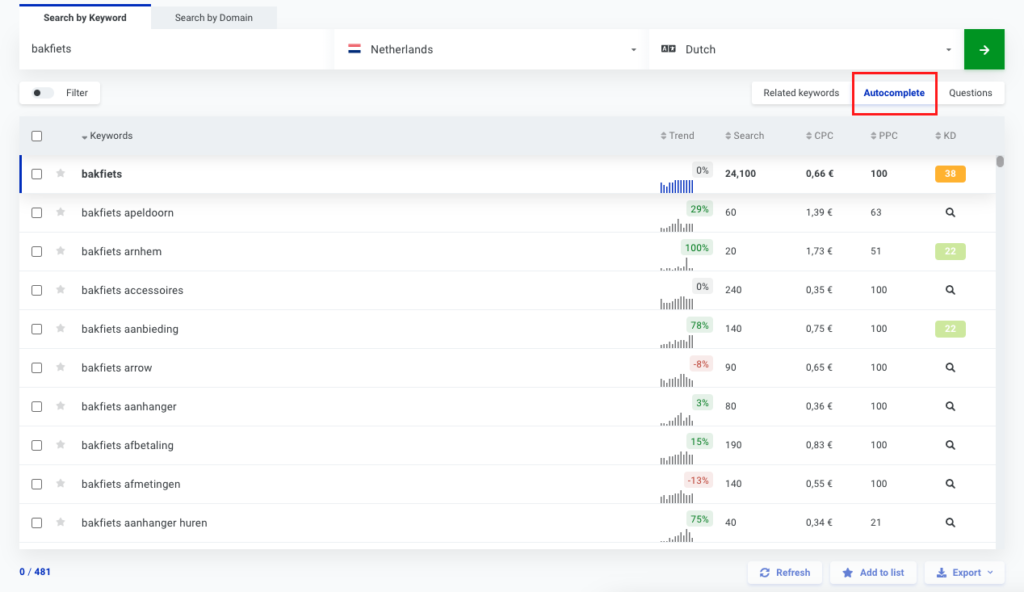
5. Questions function of KWFinder
We go back to the bakfiets example.
In addition to autocomplete, KWFinder can also make up queries for you with the keyword you entered incorporated.
You do this by simply setting KWfinder to "questions.
Again, you get served an awful lot of long tail search terms, and in the case of the cargo bike, I got as many as 79.
That's 79 questions to answer ... and a lot of new content to write!
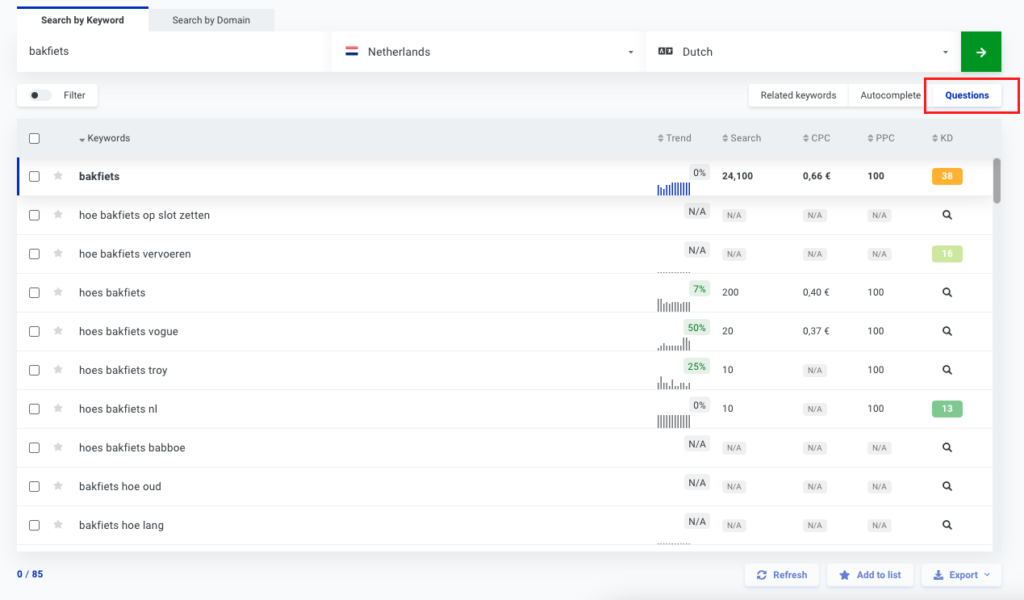
6. Skimming keywords from your competitors
This is a functionality that KWFinder introduced to its arsenal some time ago to make doing a keyword research easier.
By entering a website URL, selecting a country and then clicking on "Find keywords," you will be shown an overview of the keywords that, for example, your competitor can be found on.

The handy thing about this is that you can see exactly what position they are in, who else is ranking for that keyword and how big the competition is.
Thus, you can very easily adopt the gems of your competitors.
Once you have entered a URL you will see the following screen:
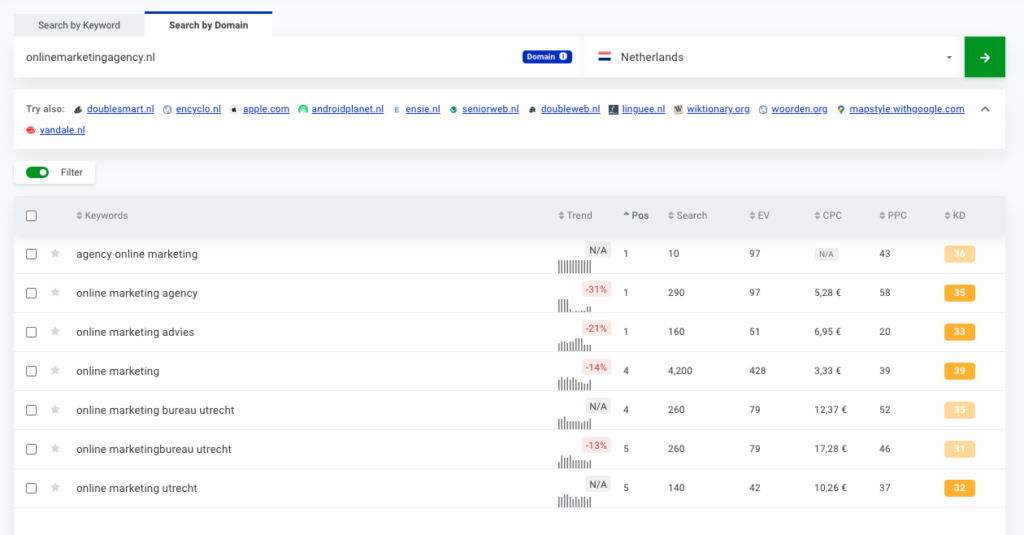
As you can see, you can also add filters that allow you to focus on keywords that are relevant to you.
7. Determining best keywords with KWFinder
Before I tell you a bit about determining the best keywords, I want to give you some SEO advice:
Cataract. You. Never. Blind. On. Numbers.
Too often I see business owners choose a certain keyword because their program says it's easy to score on that term.
Of course, this may well be true if KWFinder, Moz, Semrush or Ahrefs indicates so, but never blindly trust this.
Even the best SEO tools can get it wrong.
Either way, KWFinder works with a keyword difficulty level.
Also called keyword difficulty (KD).
This is an indication from KWFinder to indicate how difficult or easy it is to rank for a particular keyword.
And that, of course, is essential when doing keyword research.
KWFinder itself says the following about keyword difficulty:
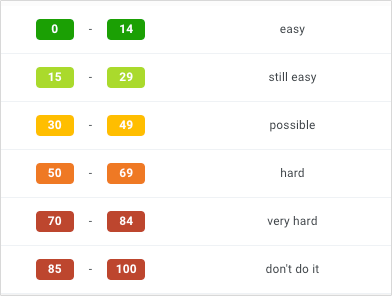
And again, don't stare blindly at this, but use this as a kind of guide.
Bonus: SERP, trend and monthly searches
If you have been following along very fanatically while reading this article, then you know that I have not yet covered part of the screen.
I like to go back to the bakfiets example for a moment.
If you type that term into KWFinder, you will see on the left side the screen you saw the screenshots of.
But on the right side, you will see the following information:
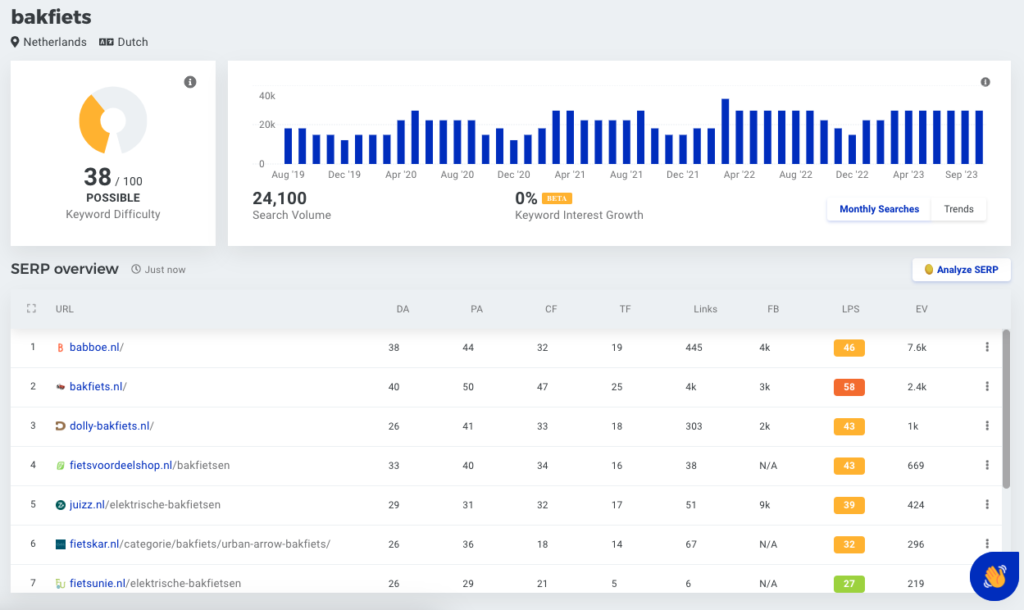
At the top left, you'll once again see the keyword difficulty.
To its right, you can see by year and month how often a keyword is searched for and when, for example, is the best time of year for your product or service.
Below that, you'll see a SERP overview.
A what?
A Search Engine Results Page (SERP) overview.
Or the search results within Google.
What you see there are the parties scoring on the search term you entered.
Including their domain authority, page authority, number of backlinks and many more SEO-related figures.
Useful to know how well or poorly you are doing against your competitors.
Conclusion
Doing keyword research with KWFinder is a piece of cake.
You need virtually no SEO experience for it, but if you do, you can make even better use of KWFinder.
Would you like to try KWFinder free for 10 days?
Then click on this link and create an account!
This article was written on September 28, 2019 and updated on October 18, 2023.









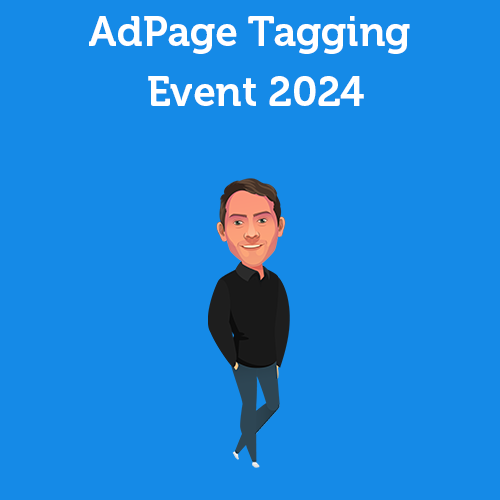
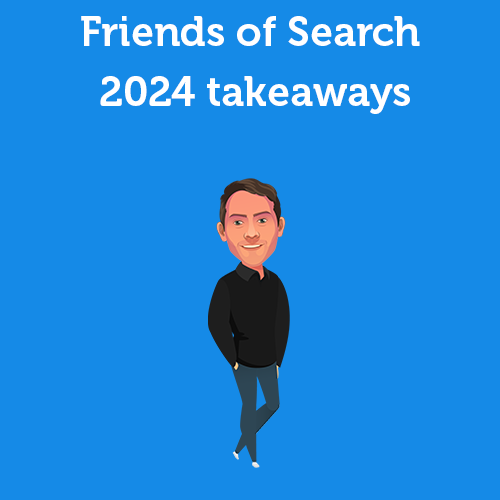
Written by: Daniel Kuipers
Daniel is the founder of Online Marketing Agency. He constantly scours the Internet for the latest gadgets and tactics and blogs about them in understandable language. Well, sometimes.